Как Настроить Беспроводную Мышь На Другой Адаптер
В этой статье мы рассмотрим важный вопрос: как настроить беспроводную мышь на другой адаптер. Часто возникают ситуации, когда один адаптер сталкивается с проблемами совместимости или неполадками, и пользователи ищут решение этой проблемы. Настройка беспроводной мыши на другой адаптер может оказаться очень полезной в таких случаях. В этой статье мы предоставим вам простую и понятную инструкцию, как выполнить этот процесс без особых сложностей. Вы узнаете, как подключить и настроить новый адаптер, а также как связать его с вашей беспроводной мышью. Мы также рассмотрим некоторые общие проблемы, на которые можно наткнуться, и дадим советы по их решению. Если вы хотите настроить свою беспроводную мышь на другой адаптер, эта статья поможет вам в этом процессе. Следуйте нашим инструкциям и настройка пройдет гладко и успешно.
1. Проверьте совместимость нового адаптера с вашей безпроводной мышью
Перед тем как приступить к настройке, убедитесь, что ваша беспроводная мышь совместима с выбранным адаптером. Проверьте на официальном сайте производителя нового адаптера или в его технической документации, поддерживает ли он вашу мышь. Бывает, что некоторые мыши не работают с определенными адаптерами, поэтому важно убедиться в совместимости перед покупкой.
2. Удалите старый адаптер и установите новый
Прежде чем настроить беспроводную мышь на другой адаптер, сначала нужно удалить предыдущий адаптер. Отсоедините его от компьютера, переставьте его в другое место или полностью отключите. Затем установите новый адаптер, вставив его в свободный USB-порт или другой разъем на компьютере или ноутбуке.
3. Подключите беспроводную мышь к новому адаптеру
Когда новый адаптер установлен, подключите беспроводную мышь к нему. Обычно на дне мыши есть кнопка "подключить" или подобная надпись. Нажмите эту кнопку, а затем нажмите кнопку "подключить" на новом адаптере. Если все прошло успешно, новый адаптер должен обнаружить и связаться с вашей мышью.
4. Проверьте работоспособность
После подключения беспроводной мыши к новому адаптеру, проверьте, работает ли она нормально. Передвигайте мышь и убедитесь, что курсор движется на экране. Если есть какие-либо проблемы или мышь не работает должным образом, попробуйте перезапустить компьютер или пройти все шаги настройки заново.
5. Обновите программное обеспечение
Если после настройки нового адаптера мышь все равно работает некорректно, возможно, вам потребуется обновить программное обеспечение для мыши. Посетите официальный сайт производителя мыши и загрузите последнюю версию драйверов. Установите их на ваш компьютер, а затем перезагрузите систему. Обновленные драйверы помогут исправить возможные проблемы с совместимостью и обеспечить более стабильную работу мыши с новым адаптером.
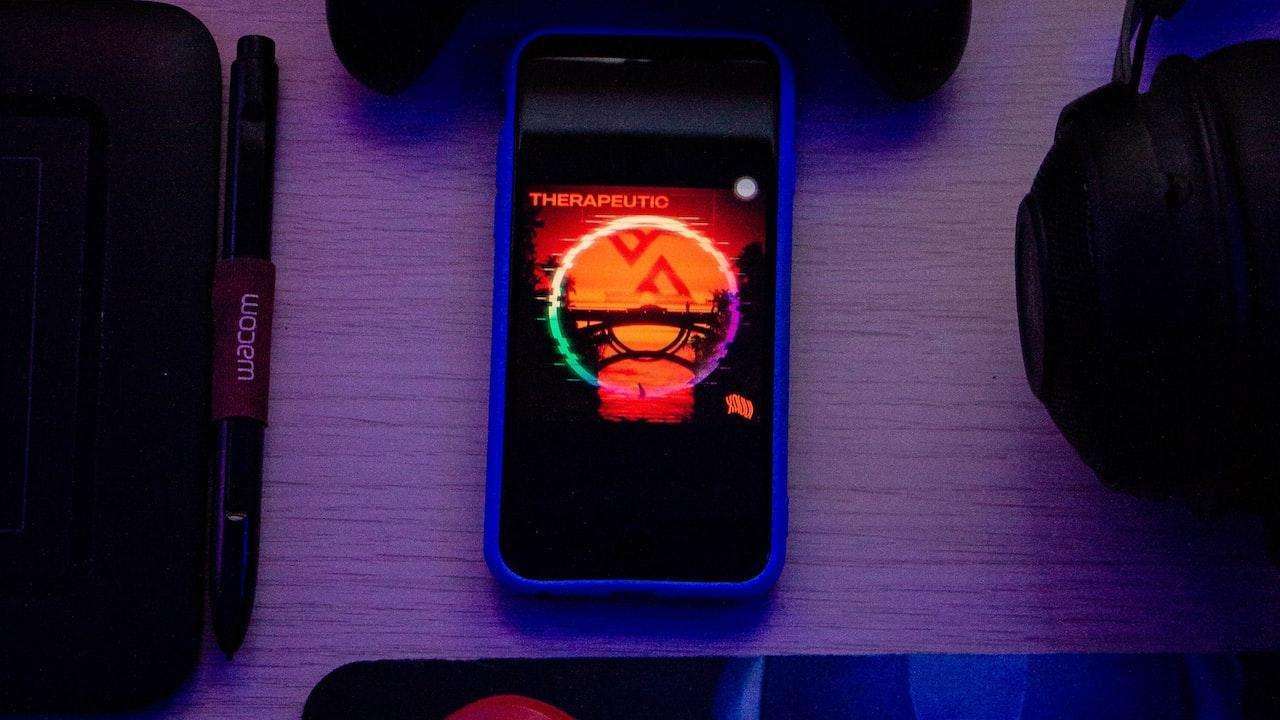
Дополнительные вопросы
1. Можно ли использовать беспроводную мышь с встроенным адаптером?
Да, некоторые беспроводные мыши поставляются с встроенными адаптерами. Это удобно, так как не требуется дополнительная настройка или установка отдельного адаптера. Прежде чем приобрести новый адаптер или мышь, проверьте, есть ли такая возможность в вашей мыши. Если ваша беспроводная мышь уже имеет встроенный адаптер, просто включите его, и он должен быть готов к работе.
2. Что делать, если у меня нет свободных USB-портов?
Если у вас нет свободных USB-портов для подключения нового адаптера, можно воспользоваться другими методами. Некоторые компьютеры или ноутбуки поддерживают Bluetooth-соединение, поэтому можно воспользоваться беспроводной мышью, подключив ее по Bluetooth. Другой вариант - использовать USB-разветвитель или хаб, который позволит вам подключить несколько устройств к одному порту.
3. Какая операционная система требуется для работы с другим адаптером?
Большинство беспроводных мышей совместимы с различными операционными системами, включая Windows, macOS и Linux. Однако перед покупкой нового адаптера рекомендуется проверить его совместимость с вашей операционной системой. На сайтах производителей обычно указана поддержка операционных систем, с которыми адаптер совместим. Проверьте, чтобы убедиться, что выбранный вами адаптер поддерживает вашу операционную систему. Если у вас возникли дополнительные вопросы о совместимости или требованиях операционной системы, рекомендуется обратиться к поддержке производителя или свяжитесь с продавцом для получения более точной информации.
В этой статье мы рассмотрели, как настроить беспроводную мышь на другой адаптер. Мы начали с проверки совместимости, установки нового адаптера и подключения мыши к нему. Затем мы обсудили несколько дополнительных вопросов, таких как использование мыши с встроенным адаптером, отсутствие свободных USB-портов и требования операционной системы. Важно учесть эти аспекты, чтобы успешно настроить беспроводную мышь на другой адаптер.
Настраивая беспроводную мышь на другой адаптер, помните о возможных проблемах совместимости и следуйте инструкциям производителя. Если возникли сложности, обратитесь за помощью к поддержке или специалистам. Убедитесь, что ваша мышь работает правильно после настройки и, если необходимо, обновите программное обеспечение. Выполняя эти шаги и учитывая дополнительные вопросы, вы сможете легко и успешно настроить беспроводную мышь на другой адаптер и продолжить комфортную работу с вашим компьютером или ноутбуком.